how to clear cache in windows 10 2021:remove 6 different types of Windows 10 cache
Windows 10 is one of the most widely used operating systems among users around the world, due to its additions, advanced features, and wonderful features that facilitate the performance of our tasks or our work on them,
but when you use Windows 10 for a long time, you may feel that the system’s performance and efficiency are beginning to diminish, and this is due to several reasons, including It is that you do not clear the cache during long use,
you may think that it is nothing, but on the contrary, you should remove it to see the vast difference before and after clearing the cache, and for this day on this day we will show you in detail how to remove the cache of the Windows 10 operating system and increase its efficiency
the reason for the computer to keep it is when you need or request that data, the computer will provide it to you quickly.
Select the disk from which you want to delete the temporary data, and then a list will appear for you, like the following, go and search for the temporary files option and check it, then click on the clean up system files option
Then it will calculate the size of the temporary files located to show you the task tray at the bottom of the image, press OK, and then confirm the command by pressing delete files, and then the system will delete the data that you do not need, the process may take a few minutes depending on each device
Close the Microsoft Store and then open the run dialog box using the keyboard shortcut Win + R, or by going to the Microsoft menu logo and by pressing the right mouse button to select Run
Then you place the command WSReset.exe and press OK, an empty command box will appear, where it will discreetly remove the Microsoft Store cache files, you must wait for the process to finish. The Microsoft App Store will open automatically when the cache is removed
Go to the search bar and type cmd, and open it as Run as administrator, a black task box appears. Type the following command ipconfig / flushDNS, and click entre, then it will appear to you that the operation was successful
Google Chrome: Go to the three points on the right, more tools, clear browsing data, several options like cookies appear, the frame on what suits you, and click clear data
Firefox browser: Click on the menu icon on the right, options, go to privacy and security, scroll down to the bottom of the page and click on clear history. A list of various options to remove appears for you, select it and press OK
Microsoft edge: Click on the three dots in the top right, select settings, then privacy and services, then clear browsing data, then choose what you want to delete and click clear now
Open the file explorer window, then click on the View tab, in the top right click on options, in the privacy area click on clear.
Go to the search bar and type in privacy settings and click on it, go to the left, location, scroll down and search for location history and click clear
When you see the checkmark, you will know that the process is complete
but when you use Windows 10 for a long time, you may feel that the system’s performance and efficiency are beginning to diminish, and this is due to several reasons, including It is that you do not clear the cache during long use,
you may think that it is nothing, but on the contrary, you should remove it to see the vast difference before and after clearing the cache, and for this day on this day we will show you in detail how to remove the cache of the Windows 10 operating system and increase its efficiency
what is cache data?
It is by simple definition data recorded on your computer, data about browsing or opening many programs that the computer maintains,the reason for the computer to keep it is when you need or request that data, the computer will provide it to you quickly.
why is it important to clear cache?
- Give you extra storage space
- Solve the problems of booting the device, repair them, and increase the speed of its response
- By removing, it displaces the load on the system, which improves system performance
clear cache windows 10
Here is how to remove 6 different types of Windows 10 cache:Temporary files cache
To the left of the taskbar, in the search box, type disk cleanup and open itSelect the disk from which you want to delete the temporary data, and then a list will appear for you, like the following, go and search for the temporary files option and check it, then click on the clean up system files option
Then it will calculate the size of the temporary files located to show you the task tray at the bottom of the image, press OK, and then confirm the command by pressing delete files, and then the system will delete the data that you do not need, the process may take a few minutes depending on each device
Microsoft store cache
When downloading programs and applications from the Microsoft Store, the system maintains temporary storage data for your operations for removal:Close the Microsoft Store and then open the run dialog box using the keyboard shortcut Win + R, or by going to the Microsoft menu logo and by pressing the right mouse button to select Run
Then you place the command WSReset.exe and press OK, an empty command box will appear, where it will discreetly remove the Microsoft Store cache files, you must wait for the process to finish. The Microsoft App Store will open automatically when the cache is removed
DNS cache
You may encounter some problems connecting to the Internet using the browser or device, removing the DNS temporary storage data is one of the appropriate solutions by following the following stepsGo to the search bar and type cmd, and open it as Run as administrator, a black task box appears. Type the following command ipconfig / flushDNS, and click entre, then it will appear to you that the operation was successful
browser cache (chrome, firefox, edge)
If you suffer from heavy browser or have difficulty opening websites, removing browsers cache data will solve the problem, here is a way to remove browser cache for three popular browsers for usersGoogle Chrome: Go to the three points on the right, more tools, clear browsing data, several options like cookies appear, the frame on what suits you, and click clear data
Firefox browser: Click on the menu icon on the right, options, go to privacy and security, scroll down to the bottom of the page and click on clear history. A list of various options to remove appears for you, select it and press OK
Microsoft edge: Click on the three dots in the top right, select settings, then privacy and services, then clear browsing data, then choose what you want to delete and click clear now
file explorer cache
If you notice that your files are opening slowly, removing the file explorer cache will improve system performanceOpen the file explorer window, then click on the View tab, in the top right click on options, in the privacy area click on clear.
location cache
Some applications create temporary data for your data for several tasks, such as determining the weather in your current location, but if there are errors and mistakes in knowing your location, delete the location cacheGo to the search bar and type in privacy settings and click on it, go to the left, location, scroll down and search for location history and click clear
When you see the checkmark, you will know that the process is complete







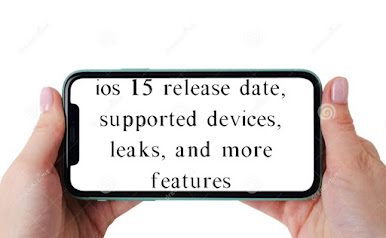
.jpg)
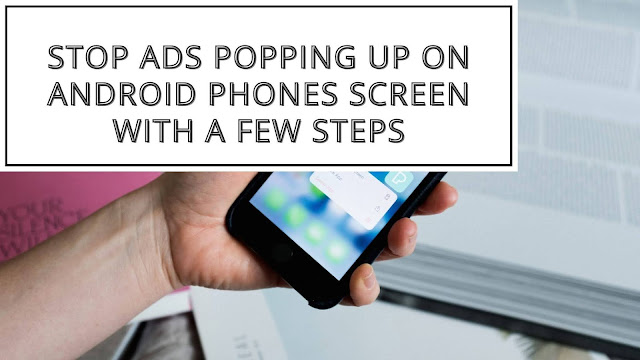
.jpg)


Comments
Post a Comment